반응형
1. 개요
- window에서 WSL2를 설치하여 vscode에서 linux 개발 환경을 구축한다.
- vscode는 이미 설치되어 있다고 가정합니다.
2. 환경 구성
- WSL, WSL2, linux를 설치합니다.
2.1. WSL 설치
- "제어판"→"프로그램"→"프로그램 및 기능"→"windows 기능 켜기/끄기"에서 다음을 체크합니다.
- Linux용 windows 하위 시스템
- 가상 머신 플랫폼
- 체크하고 확인을 클릭 시 설치 후 재부팅을 진행합니다.

2.2. Linux 설치
- "Microsoft Store"에서 linux 검색 후 원하는 배포판을 설치합니다.
- 저는 Unbuntu 22.04.2 LTS를 설치하였습니다.

- "Microsoft Store"에서 linux 배포판 설치 후 실행하면 계정 정보를 입력하고 linux 구성을 진행합니다.
- 진행이 완료되면 linux와 같이 shell을 사용할 수 있습니다.

- Ubuntu 22.04.2 LTS 최초 실행 시 ID/PW 입력 후 Linux 환경을 사용할 수 있습니다.

- "sudo apt update"와 "sudo apt upgrade"를 진행합니다.
- 파일 탐색기를 열면 다음과 같이 linux가 표시됩니다.

2.3. WSL2 설치
- WSL2 설치를 위해 다음 설치 파일을 다운로드 받은 후 실행합니다.
- 파일 다운로드
- 설치 완료 후 PowerShell을 관리자 권한으로 실행합니다.
- "wsl -l -v" 명령어 입력 시 설치된 linux 배포판과 WSL 버전이 표시됩니다.
- 다음 명령어를 사용하여 WSL 버전을 2로 설정합니다.
- "wsl --set-default-version 2"
- "wsl --set-version [linux name] 2"

3. VSCode에서 WLS2 연동
- vscode 실행 후 "확장" 탭으로 이동하여 "WSL"을 설치합니다.

- vscode에서 "ctrl + shift + p" 명령 입력 후 "WSL: WSL에 연결"을 선택합니다.

- WSL 연결에 완료되면 vscode 좌측 하단에 다음과 같이 표시됩니다.

- "폴더 열기"를 선택하여 작업할 폴더를 선택합니다.

- 이후 필요한 패키지를 설치하고 개발 환경을 구성하여 작업하면 됩니다.
4. WSL 시작/종료
- WSL 배포판을 종료하기 위해선 먼저 PowerShell을 실행합니다.
- 현재 배포판 확인
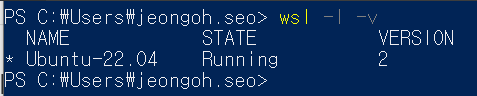
- 현재 배포판 확인
- 위와 같이 Ubuntu-22.04 배포판이 실행 중입니다.
- 전체 WSL 배포판 종료 명령어
- wsl --shutdown
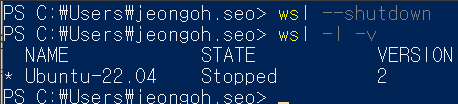
- wsl --shutdown
- 특정 배포판만 종료하는 명령어
- wsl -t [배포판 NAME]
- wsl -t Ubuntu-22.04
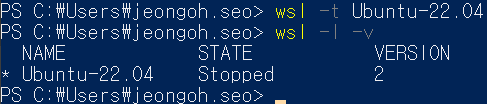
- WSL 다시 시작하는 방법
- Windows 시작 메뉴에서 배포판을 찾아 실행
- PowerShell 실행 후 다음 명령어 실행
- wsl --distibution [배포판 NAME]
- wsl -d [배포판 NAME]
- wsl -d Ubuntu-22.04
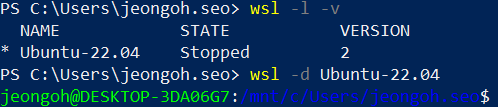
반응형
'WSL' 카테고리의 다른 글
| [WSL] WSL2에서 Systemd 사용하기 (0) | 2024.02.29 |
|---|

